Cómo colocar mi página web en el servidor de CordobaHosting
Una vez contratado el servicio de Hosting y delegado el dominio a nuestros servidores (Ver delegación de dominios en nic.ar o solicitar alta de un dominio internacional) estamos en condiciones de subir los archivos a nuestra web.
Para ello debemos contar con un programa de FTP para acceder a los directorios del servidor. Recomendamos el programa FileZilla de distribución gratuita y código abierto apoyado por project.org.
Para descargar el programa se debe acceder a filezilla-project.org/download.php
Nuestro ejemplo se basará en el uso de Filezilla.
Una vez descargado e instalado. Lo primero que veremos será lo siguiente:
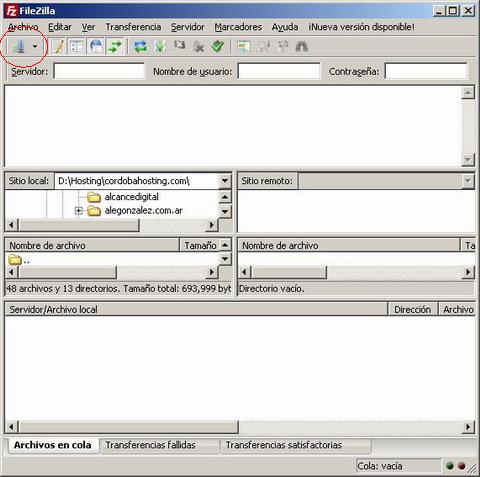
Figura 1
Para configurar nuestra cuenta de acceso al servidor FTP deberemos hacer click en donde nos indica la figura 1. Lo que abrirá el gestor de sitios (figura 2).
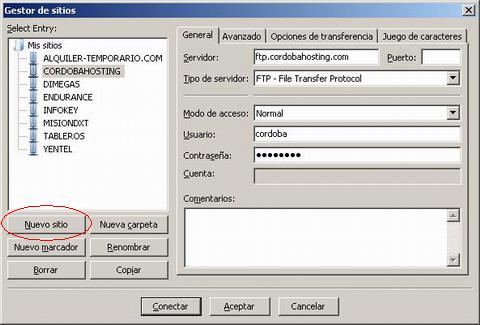
Figura 2
El paso siguiente será dar de alta un nuevo sitio para lo cual presionaremos el botón "Nuevo sitio" indicado en la figura 2.
A continuación colocaremos nuestros datos en el gestor de sitios. Los datos son obtenidos del mail de alta del servicio. Puede solicitar el reenvío del mail de alta del servicio.
Para un sitio ejemplo llamado www.susitio.com cargaremos los siguientes datos en la pestaña "General" del panel.
Servidor: ftp.susitio.com
Puerto: 21
Modo de acceso: Normal
Usuario: su usuario que le fue asignado en el mail de alta de servicio.
Contraseña: su contraseña de acceso a su panel de control. Le fue asignada en el mail de alta del servicio. Puede solicitar una nueva sino la recuerda.
La pestaña "General" del panel nos quedaría:
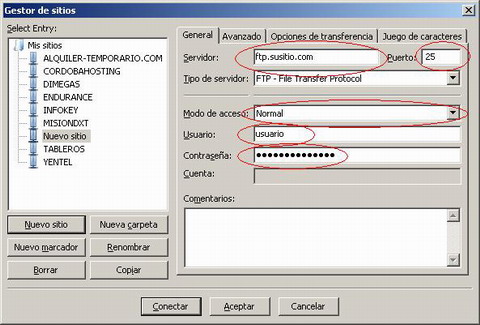 Figura 3
Figura 3
En la pestaña "Avanzado" se deberán cargar los siguientes datos:
Directorio local predeterminado: Es el directorio o carpeta en nuestra computadora en donde se encuentran guardados los archivos de nuestro sitio web.
Directorio remoto predeterminado: /www
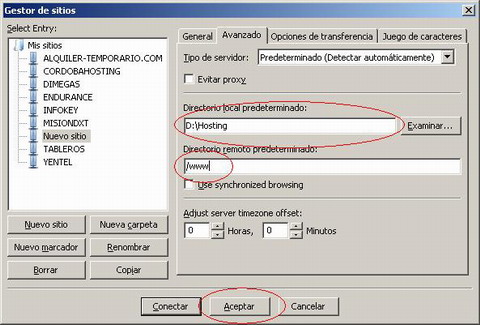
Figura 4
Luego presionamos Aceptar y nuestro sitio estará configurado para su acceso.
Para subir los archivos haremos nuevamente click en el botón que indica la figura 1 y accederemos nuevamente al Gestor de sitios.
A nuestra izquierda seleccionaremos nuestro sitio y presionaremos el botón conectar. Figura 5.
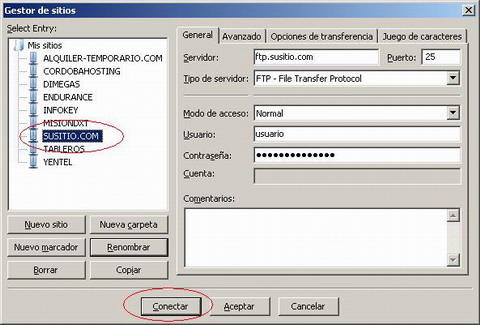
FIgura 5
Si la conexión fue exitosa veremos que la pantalla principal se ve de la siguiente forma
A la izquierda veremos los archivos en nuestra computadora y a la derecha veremos los archivos en el servidor.
Para subir los archivos simplemente deberemos arrastrar el archivo desde la izquierda a la derecha como indica la figura 6.
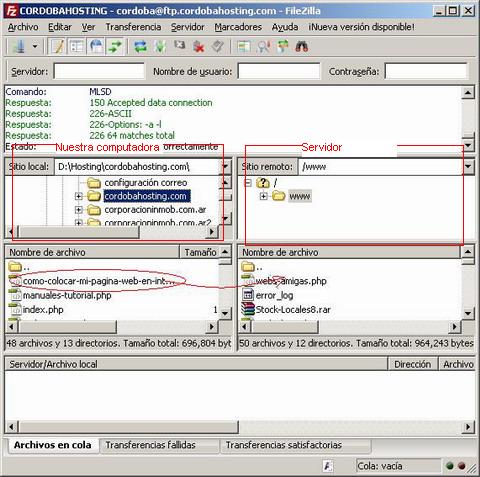
figura 6
En el caso del ejemplo subimos el archivo como-colocar-mi-pagina-web-en-internet.php que es el archivo que actualmente está leyendo. lo puede ver online desde www.cordobahosting.com/archivo como-colocar-mi-pagina-web-en-internet.php. Ahora si subiera un archivo llamado mipagina.html a ftp.susitio.com la podría ver desde su navegador a través de www.susitio.com/mipagina.html.
Cualquier duda o inconveniente por favor diríjase a
la sección de contacto.
© 2006 - Todos los derechos reservados